How to Easily Photoshop on Your iPhone
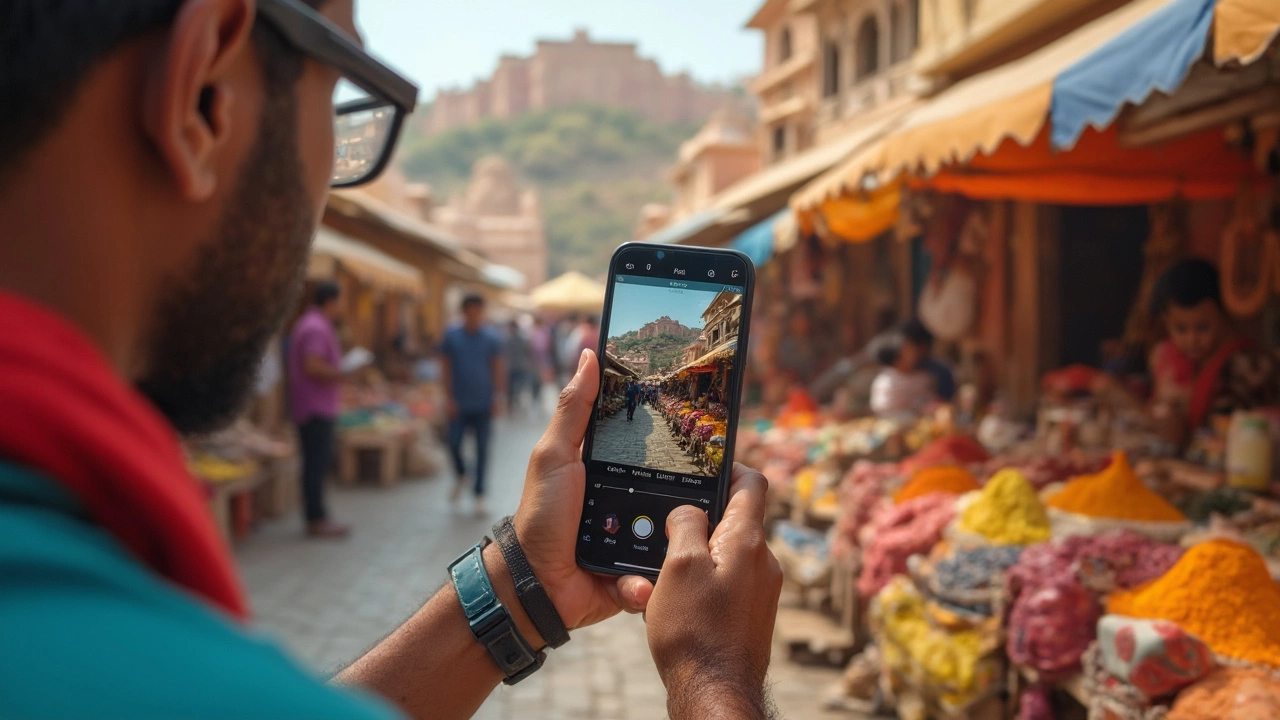 Feb, 15 2025
Feb, 15 2025
Got an iPhone and itching to dive into photo editing? You're in for a treat. Gone are the days when you needed a desktop to photoshop your favorite snaps. Today, with apps like Adobe Photoshop Express and Lightroom, your iPhone could be your best pocket-sized photo editor.
First off, grab the Adobe Photoshop Express app from the App Store. It's free, friendly, and packed with features. Once installed, you'll find its interface easy to navigate, especially if you're just getting your feet wet in the world of photo editing.
The basics? You can start by tweaking brightness, contrast, or saturation to make your pictures pop. For those pesky blemishes or unwanted backgrounds, the healing tool is a game-changer. Just a few taps here and there, and voila—your photo is transformed!
Starting with simple adjustments can significantly impact your photos. Once comfortable, you can venture into more advanced tools like layers and filters, which allow for deeper creative expression without needing to be an expert.
- Getting Started with Photoshop Apps
- Exploring Essential Tools
- Beginner Editing Techniques
- Advanced Photo Manipulation
- Creative Tips and Tricks
- Exporting and Sharing Your Work
Getting Started with Photoshop Apps
So, you're ready to kick off your journey into photo editing with your iPhone? Excellent choice! The first step is to equip yourself with the right tools.
Choosing the Right App
When it comes to editing on your iPhone, Adobe Photoshop Express is a safe bet. It’s user-friendly and joins a suite of other Adobe products like Lightroom, making it perfect for consistency across platforms. Whether you’re a newbie or a seasoned pro, you'll find it fits your needs.
To get started, head over to the App Store and download Adobe Photoshop Express. It's free, and installing it is just like any other app. Once downloaded, open it up and you'll be prompted to either log in or create a new Adobe ID. Creating an account is straightforward and only requires an email and password.
App Interface Overview
After logging in, you'll be greeted with a clean, intuitive interface that showcases your recent photos in a gallery format. At the bottom of the screen, you'll see a toolbar with different editing options, from basic adjustments to more advanced features.
Syncing Across Devices
One cool thing about using Adobe's suite is the synchronization feature. If you're working on a project on another device, everything is stored in the cloud. This means you can start editing a photo on your iPhone, and later pick up where you left off on your iPad or even a desktop.
Initial Setup Tips
- Auto-Enhance: Before diving deep into edits, tap the auto-enhance button to see if it gets your photo looking good in one step. Sometimes it's all you need!
- Explore Filters: There are a bunch of pre-set filters to give your pictures an instant lift. It's a great way to visualize different styles before you make any real edits.
- Use Tutorials: Adobe often has in-app tutorials for beginners. Check them out if you're unsure about a feature, as they usually provide step-by-step guidance.
Getting started with Photoshop on your iPhone isn't just easy; it's fun. The key is to experiment and take your time learning what each tool does. After all, the more you play around, the better you'll get!
Exploring Essential Tools
When it comes to Photoshop on your iPhone, understanding the essential tools is a game-changer. These tools might seem a bit daunting at first, but they’re super accessible with a bit of practice.
Adjustment Tools
Let's start with the adjustment tools. These are your bread and butter if you're aiming to perfect lighting or enhance colors. The slider bars for brightness, contrast, and saturation are intuitive but make a massive difference in the overall feel of your photo.
Cropping and Resizing
Got a little too much background in your shot? The crop tool lets you trim the excess and focus on the subject. It's a lifesaver for those occasional photo-bombers. As for resizing, often forgotten, it's crucial when you're prepping photos for specific platforms so they look sharp and professional.
Filters and Presets
Filters aren't just for quick edits; they can completely alter the mood of a picture. Adobe's presets, especially in Lightroom, are incredibly versatile. Want a vintage look or a high-contrast vibe? Presets got you covered.
The Healing Tool
The healing tool is akin to magic. Whether it's getting rid of skin blemishes or removing unwanted objects, a simple tap or drag can clean up even the most stubborn spots. It's one of those features that once you try, you can't live without.
Text and Graphic Elements
Adding text to photos can be more than just putting words on a picture. In presentations or social media posts, the right text can transform an image into a story. Play with fonts and sizes to see how they affect the overall look.
With these tools at your fingertips, your editing game on the iPhone is about to level up. Dive in, experiment, and see the magic unfold right in the palm of your hand.
Beginner Editing Techniques
If you're just starting to edit photos on your iPhone with Adobe Photoshop Express, there are a few basics you'll want to explore first. Don't worry if you're not a pro yet; these tips will have you editing like a champ in no time.
Adjusting Brightness and Contrast
One of the first things you'll want to tweak is the brightness and contrast. These two settings can dramatically change your photo's look with minimal effort. Head to the adjustment panel, and you'll find sliders for both. Drag them left or right until your photo hits that sweet spot.
Enhancing Color
Your iPhone shots can sometimes look a little dull, but with the saturation and vibrancy controls, they'll stand out. These tools help you pop the colors just right without making them look too artificial. Try increasing the saturation by a notch and see how lively your image appears!
Using Filters
Filters aren't just for Instagram! In Photoshop Express, you'll find a variety of filters categorized for different moods and styles. Tested them? Pick one that fits your vision. If the filter's too strong, adjust its intensity to keep things subtle.
Cropping to Perfection
A simple crop can make a big difference. Whether it's removing unwanted elements or adjusting the focus point, use the crop tool to frame your photo just right. Opt for different aspect ratios or manually trim it as you please.
Spot Healing
Got a little blemish or distracting object? The spot healing tool is your best friend. Tap on the imperfection, and watch it disappear! This tool is particularly handy for touching up selfies or cleaning up backgrounds.
These beginner techniques will help you get comfortable with photo editing, paving the way for more advanced manipulations down the road. Happy editing!
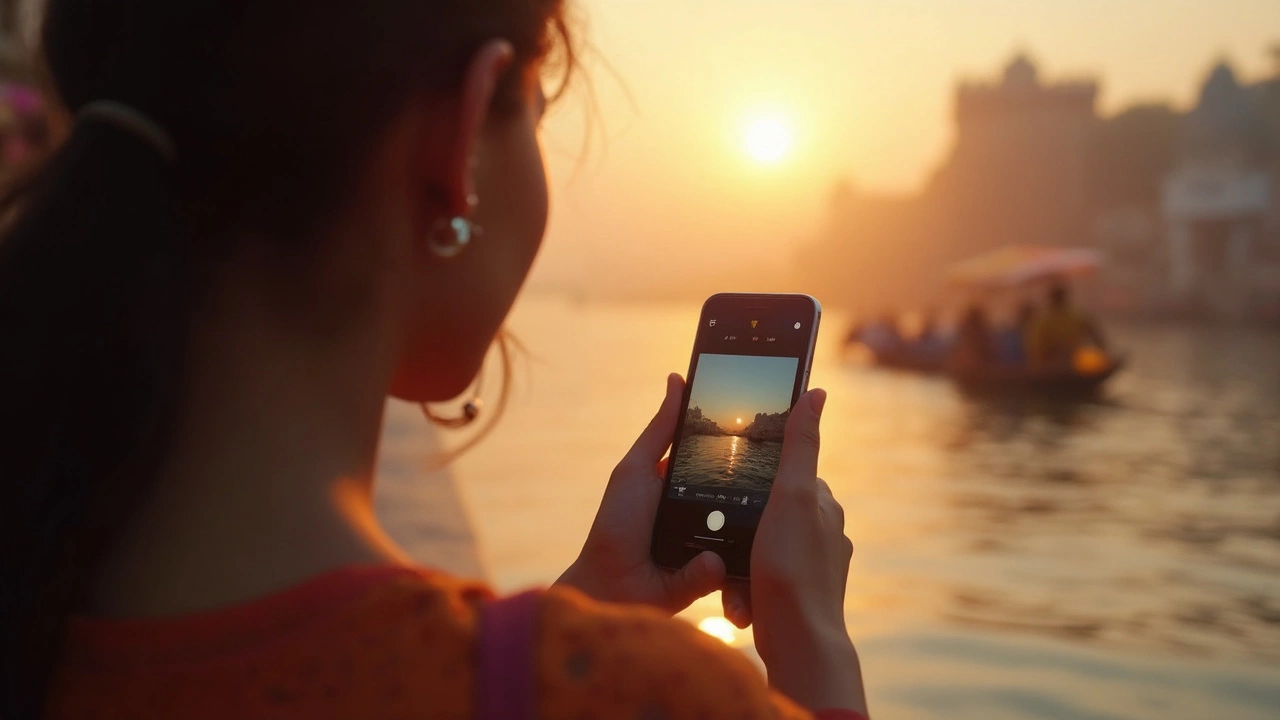
Advanced Photo Manipulation
Let's take a deeper dive into the cool stuff you can do with Photoshop on your iPhone. Once you've nailed the basics, you might be itching to try out more advanced techniques. Think of it as leveling up in the world of photo editing.
Using Layers and Masks
One of the most powerful features you’ll find is the ability to work with layers and masks. It might sound a bit technical, but here's the thing—it lets you edit different parts of your image independently. Imagine splitting your photo into sections that can be tweaked without affecting each other. To start, tap on the layers button and create new layers for different edits, like color adjustments or text overlays.
Creative Filters and Effects
Filters aren't just for Instagram! The Photoshop app offers creative filters that can completely transform your image's vibe. Want a retro feel or maybe a moody black and white? Tap into the filters section and experiment. It's like having a magic wand for your pictures.Photo editing goes beyond tweaks—it’s about achieving the perfect aesthetic.
Combining Images
This is where the fun truly begins. Combining images can make your photos stand out. Use the “Add” option to stack another picture onto your original one; this method is perfect for creating double exposure effects or composite images. Blend them seamlessly with the opacity slider or select blending modes for dramatic results.
Fine-Tuning Details
Ever seen a tiny flaw that just needs to disappear? Enter the world of detailed edits with the healing tool and the clone stamp feature. The healing tool is perfect for removing blemishes or stray hairs, while the clone stamp lets you copy and blend parts of your image to cover up less obvious imperfections.
Boosting with Stats
Want some motivation? Check out this simple stat:
| Feature | User Satisfaction |
|---|---|
| Layers & Masks | 95% |
| Creative Filters | 90% |
With these techniques, your photo editing capabilities on an iPhone are practically endless. Time to unleash that creativity and make your images scream 'professional'!
Creative Tips and Tricks
Ready to turn up the creative volume on your iPhone editing? Let's talk about some fun techniques you can try with the Photoshop app that'll transform your pictures from 'meh' to 'wow!'
Using Filters Like a Pro
Filters can be a quick fix for enhancing photos, but they also offer room for creative flair. Instead of sticking with the default, experiment by layering multiple filters to create unique styles. This way, your photos won't look like everyone else's on social media. Remember, subtle adjustments are key to keeping it looking professional.
Play with Double Exposure
Double exposure can give your photos a dreamy look. Photoshop for your iPhone lets you layer one image over another, creating a super cool effect. Try using a cityscape over a silhouette—what you get is a stylish picture that's bound to catch eyes.
Experiment with Text and Graphics
Adding text can make your images more engaging, whether for a meme or a motivational post. With Photoshop, you can customize font, size, and color, even on an iPhone. Play around with shadow and outline features to get that perfect look. It's a simple but effective way to add meaning and personality to your photos.
Doodle and Scribble for Extra Flair
Doodles aren't just for notebooks. In Photoshop, you can sketch directly onto your photos. Use this feature for whimsical touches or to highlight specific areas of your image. Your imagination is the only limit here!
Color Splash Magic
Looking to make a part of your photo pop? Use the color splash tool to turn your image black and white while keeping parts of it in color. It's a fantastic way to highlight details without needing to be a photo editing expert.
With these creative tips, your iPhone photo edits will definitely stand out from the crowd. And hey, the more you experiment, the more you learn, and the better your photos will get!
Exporting and Sharing Your Work
Once you've flexed your editing muscles and are ready to show off your masterpiece, it's time to talk about exporting and sharing. With your iPhone as your base camp, sharing your creations is simpler than ever. Thanks to seamless app integrations, uploading to social media or sending via email can be done in a few taps.
Exporting Your Edits
When you're done editing in Adobe Photoshop Express or Lightroom, it’s time to take your work beyond the app. Start by tapping the export option, usually represented by a share or download icon. You can choose among different file formats: JPEG for casual shares or TIFF if you're looking to print with top-notch quality.
If you're using Photoshop Express, you can even tweak the quality and size of your image before exporting. This flexibility ensures your photoshop masterpieces remain crisp, whether viewed on a screen or printed on paper.
Sharing Directly from Your App
Want to flaunt your new photo on your favorite platform? The app lets you post directly to social media like Instagram, Facebook, or Twitter. After you hit the share button, you'll see options for different platforms. Select your target app, and you'll be prompted to add a caption or tags, just like usual. Hit post, and your edited image is live!
Quick Tips for Easy Sharing
- Settle on Consistency: If you edit often, save your settings as presets. It’ll speed up editing, and your creations will have a uniform look.
- Explore Cloud Options: Adobe's Creative Cloud offers storage and cross-device syncing, so start a project on your iPhone and continue on iPad or a laptop.
- Choose the Right Moment: Share your work when your audience is most active. Stats show posts get more engagement when shared either in the morning or late afternoon.
With streamlined exporting and sharing options, ensuring your photos reach a broad audience couldn't be easier. So go ahead, show the world what you've got!